
WordPressで
固定ページを
編集してみよう! Let’s edit pages in WordPress!
以前のコラムで、WordPressにおけるブログ記事の発信内容や基本的な投稿手順をお伝えしました。今回は固定ページに着眼して、基本的な編集方法をご紹介します。
固定ページの文章編集方法
「固定ページ」とは、ブログ記事とは異なり、独立して管理されるページで、サイト内のメニューに固定されているページを指します。事業内容や診療情報、会社概要といった一般的なページが該当します。投稿ページとは異なり、投稿一覧には表示されず、別の要素として扱われます。
それでは早速、固定ページを編集する方法を見ていきましょう。以前の「基本編~WordPressでブログ投稿をしてみよう!~」でもお伝えしましたが、編集が終わったら、実際のページに反映させる前に『変更をプレビュー』をクリックしましょう。修正後の状態が問題ないか事前に見ることができますので、都度確認しながら作業を進められると安心です。
文章追加修正の方法
1. 「固定ページ」をクリックします
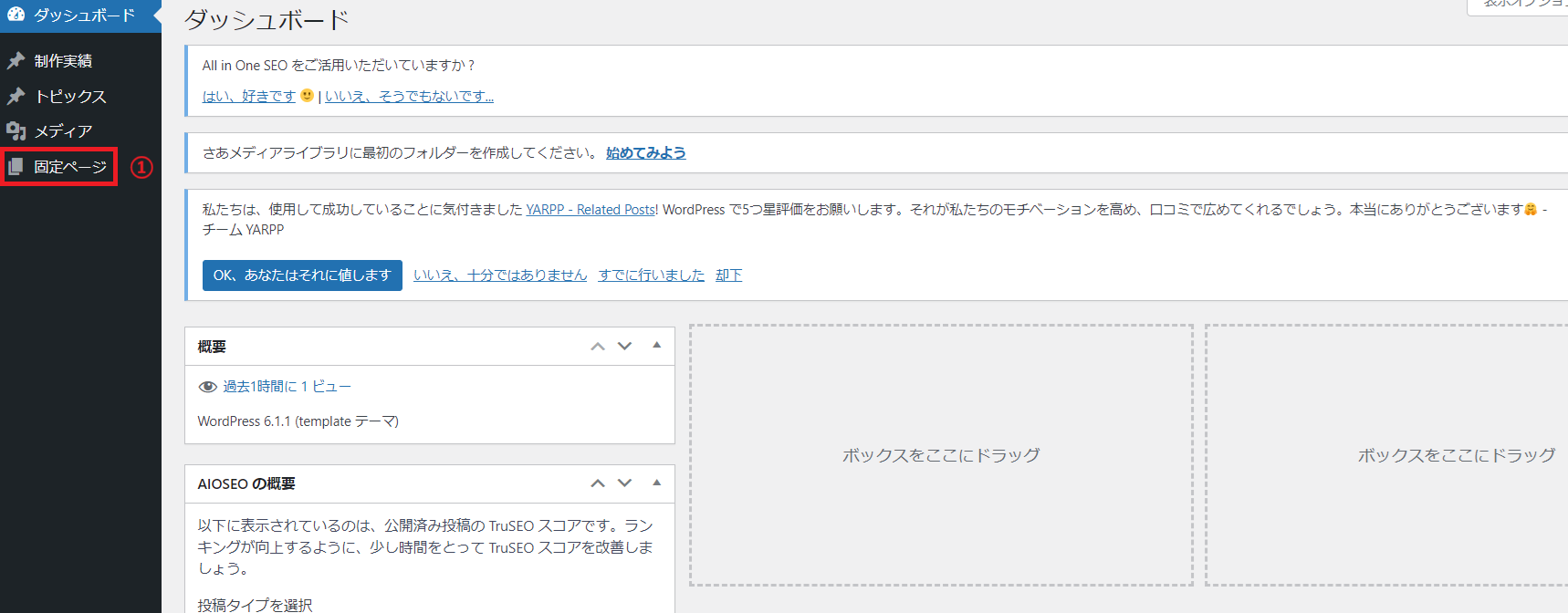
2. 該当ページの「編集」をクリックします
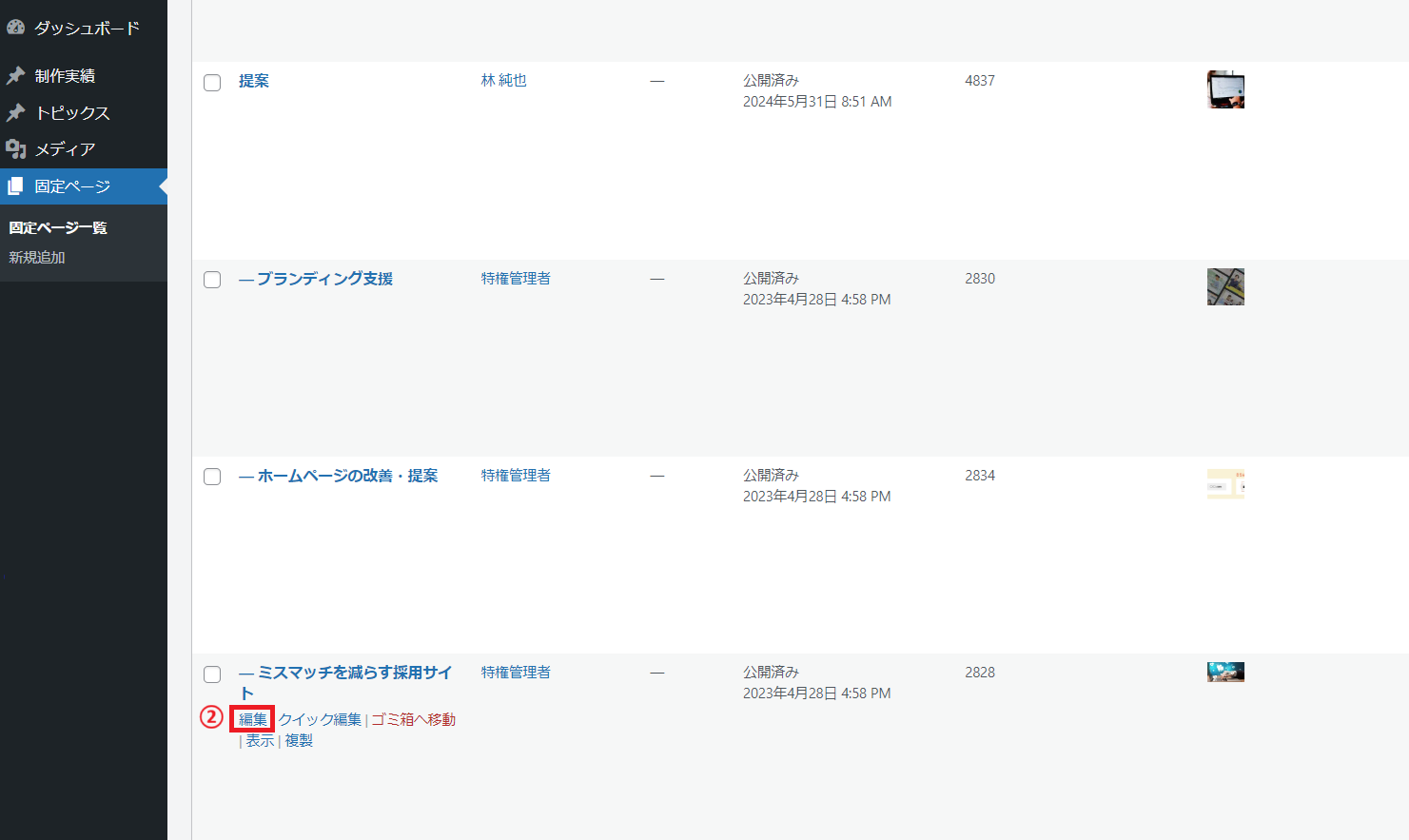
3. 「ビジュアル」「テキスト」のタブで、表示方法を切り替えられます
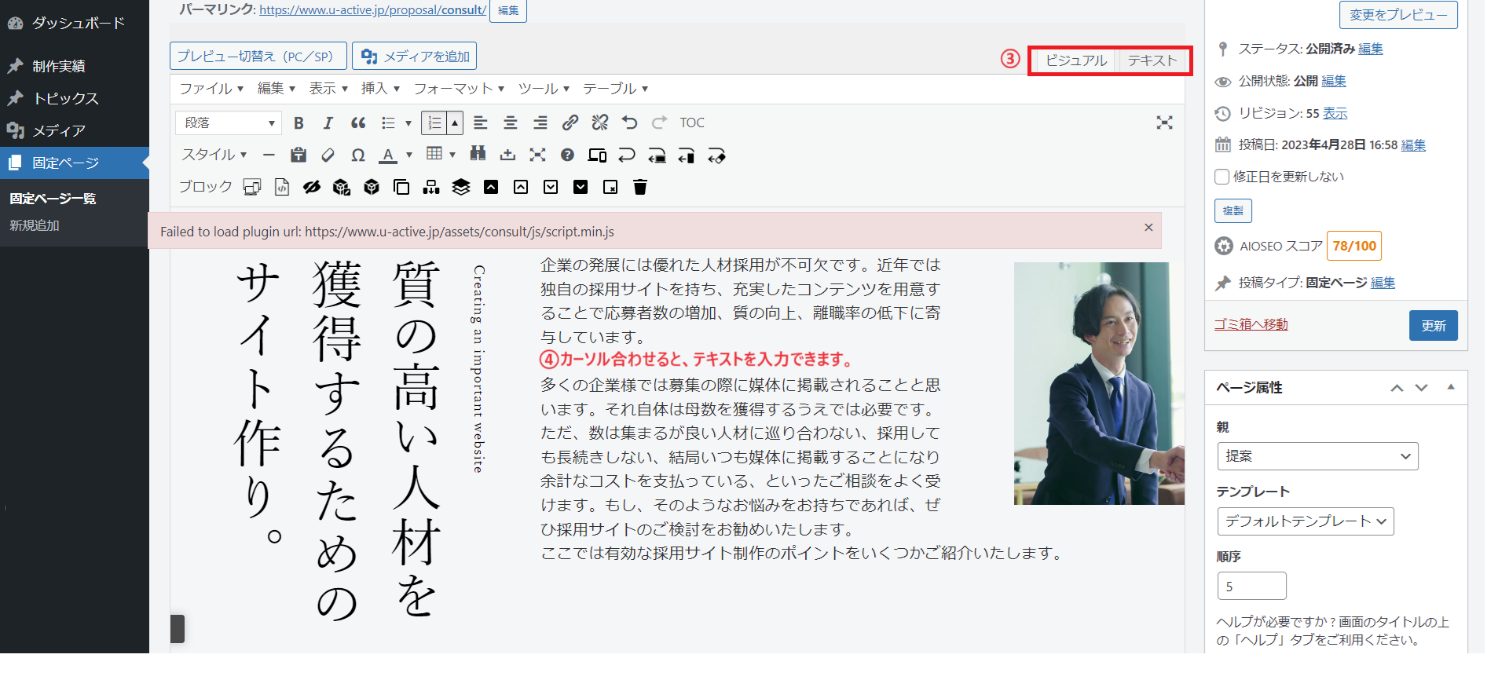
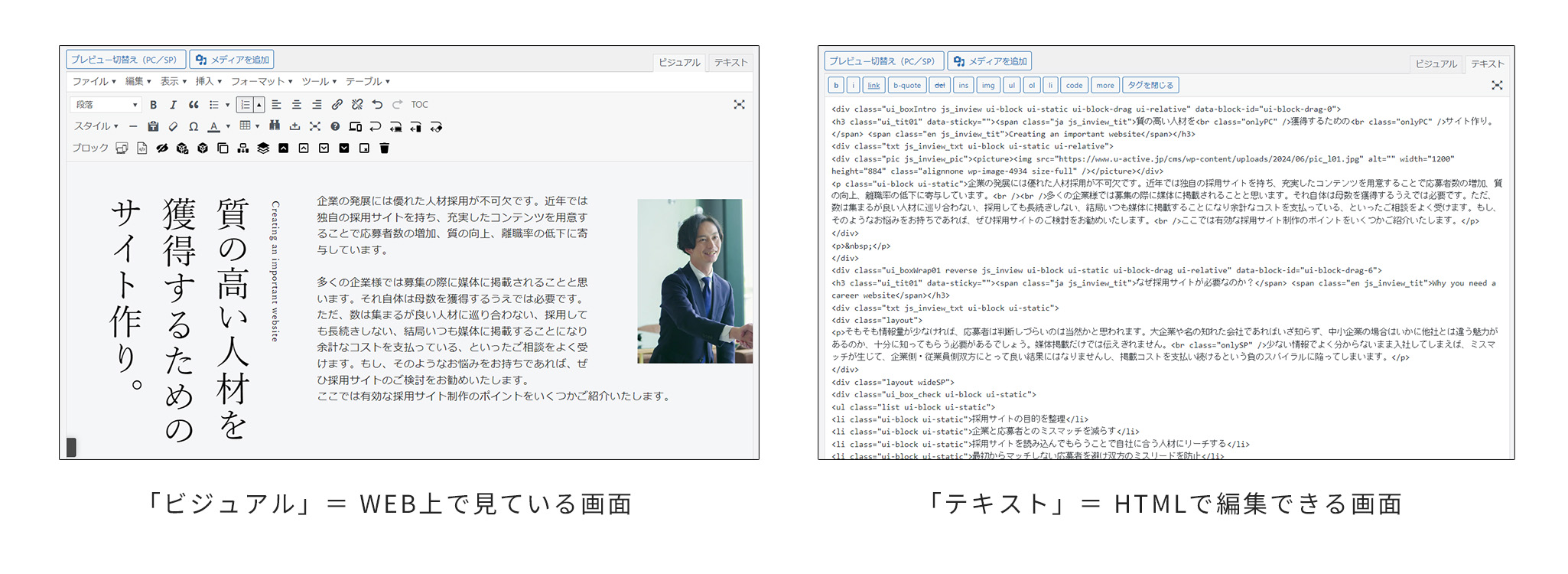
4. 文章を入れたい箇所にカーソルを合わせると、テキストを入力できます
修正する場合も、該当箇所にカーソルを合わせ、文章の変更・削除ができます編集が完了したら、必ず「更新」ボタンを押下してください。押下しないと、修正した内容が反映されません。
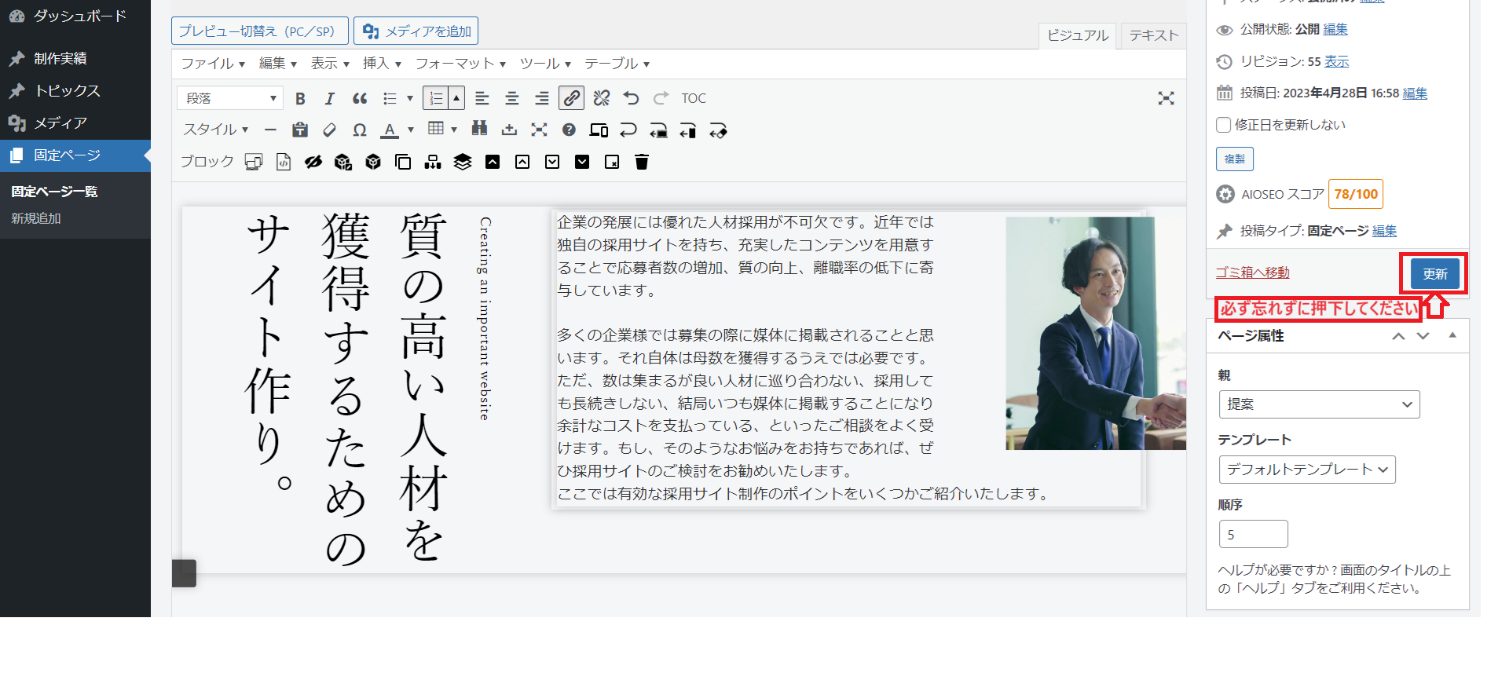
強調線
1. 強調線を付けたい文章をクリック&ドラックで選択します
2. 「B」をクリックすると、選択したテキストに強調線がつきます
※強調線をなくしたい場合は、再度「B」をクリックすると外せます
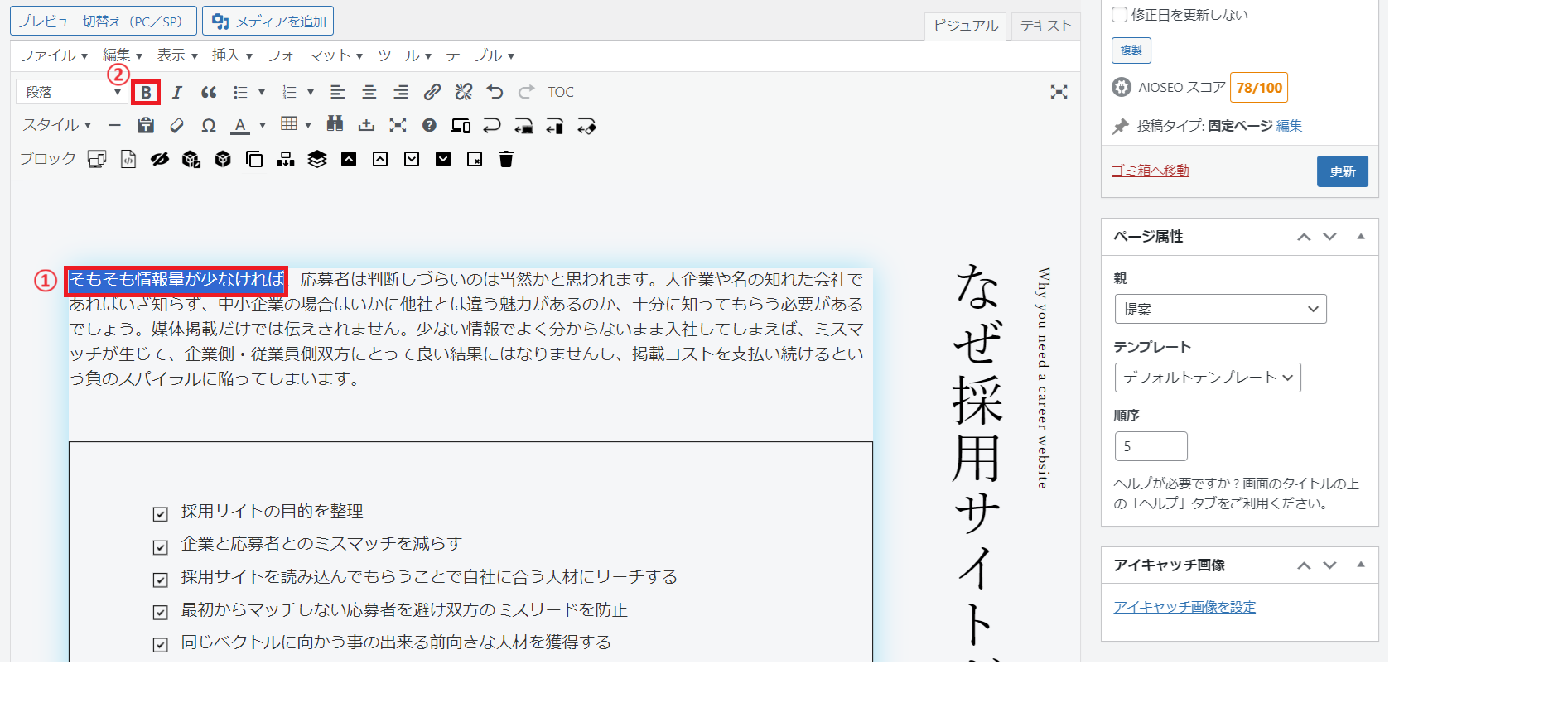
文字色の変更
1. 変更したい文章をクリック&ドラックで選択します
2. 「A」をクリックして、好みの色を選択すると文字の色を変更できます
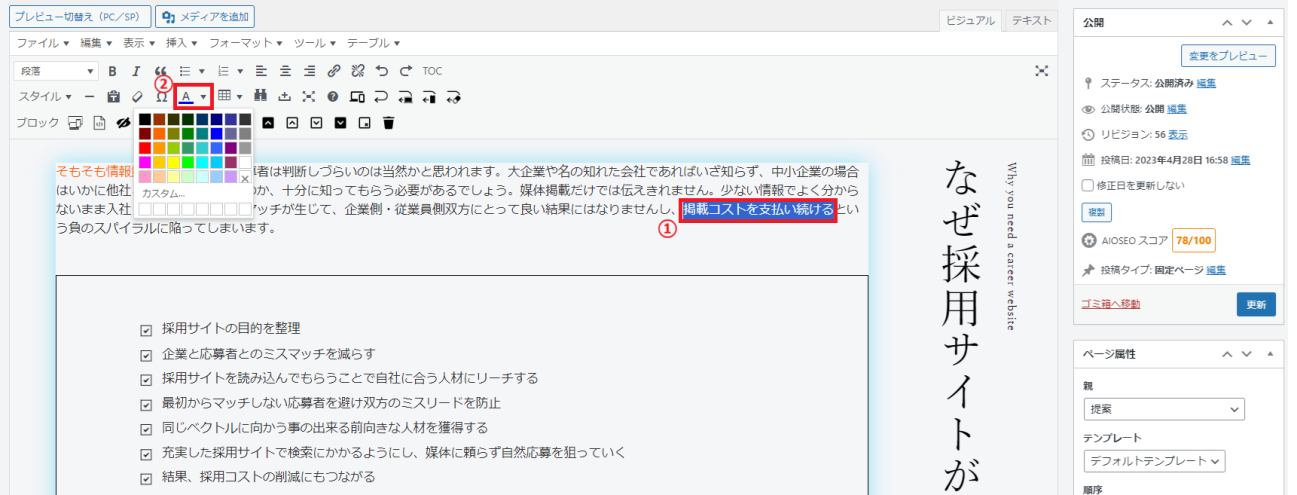
Text よくあるご質問
Q01 WordPressにログイン中かどうかはどうやって確認できますか?
WordPressにログインしていると、画面上部に下記画像のように黒いメニューバーが表示されます(赤枠の部分)。画面上部に表示があるかどうかで、ログイン中かどうかを判断できます。
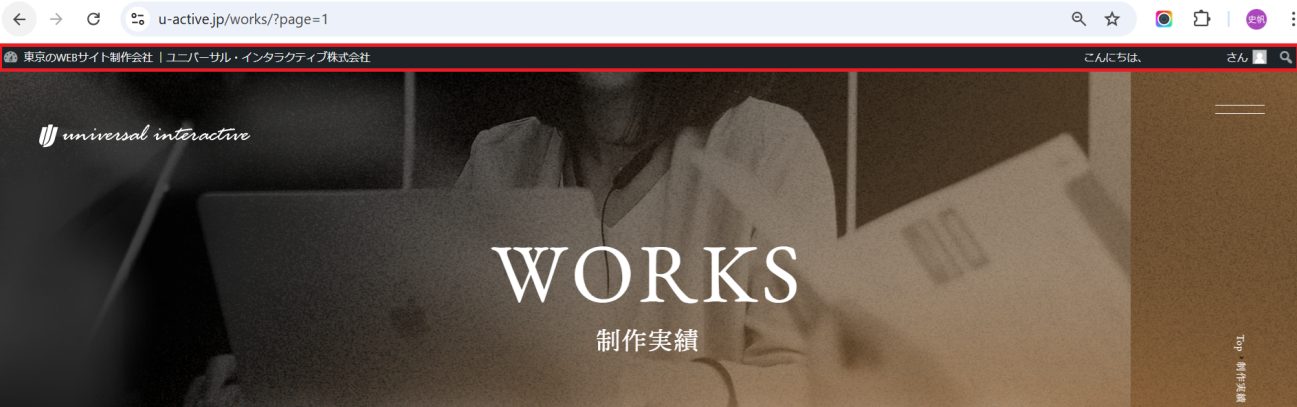
Q02 下書き保存している記事が見えるのですが、なぜですか?
①WordPressにログインしている
WordPressにログインしている状態でページを閲覧すると、「下書き」「非公開」に設定したページも表示されます。しかし、ログインしていない一般のユーザーには表示されないようになっていますので、一般ユーザーとして閲覧したい場合には、ログアウトするか、別のブラウザ、もしくはシークレットモードで確認してみてください。
②ブラウザに古い情報が留まっている
ブラウザやサーバーに古い情報がたまっていると、最新の状態が表示されないケースがあります。キャッシュの削除を行い、ページを再度読み込んでみましょう。
まとめ
今回は、WordPressの固定ページの編集方法についてご紹介しました。弊社ではお客様ご自身でリアルタイムに編集したい、依頼時間を短縮して社内で対応したい、といったニーズにも応えられるようWordPressの固定ページ編集機能も実装したサイト作りを行っています。
一見難しく感じるかもしれませんが、実際に操作してみると簡単な編集方法ですので、ぜひお試しください。今後は、採用サイトに特化して「募集要項」の編集方法などもお伝えしていければと思います。

